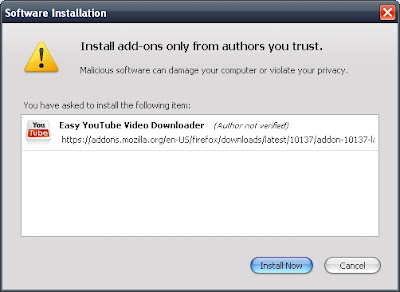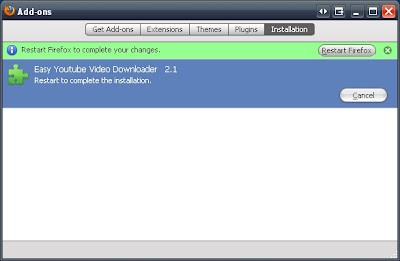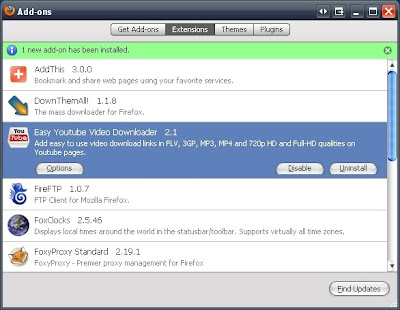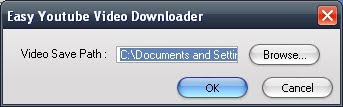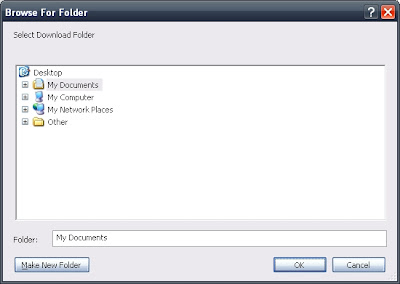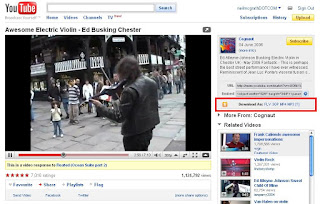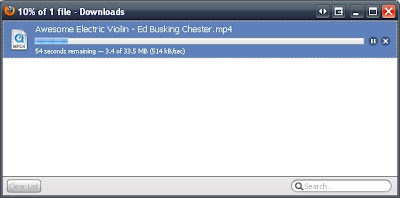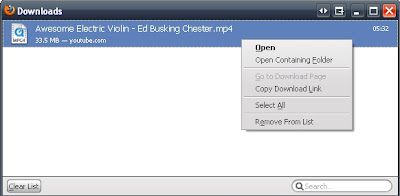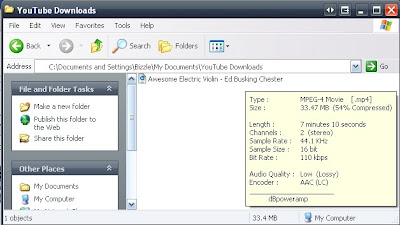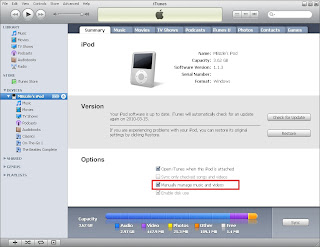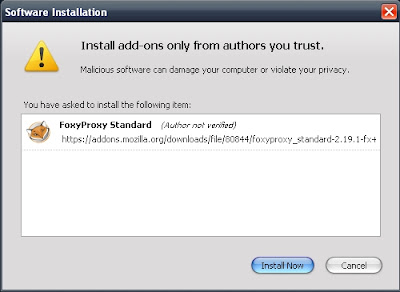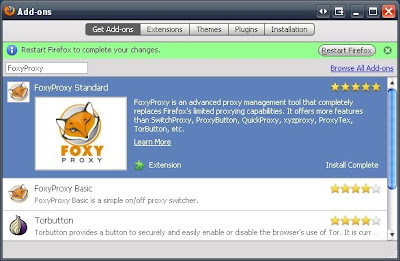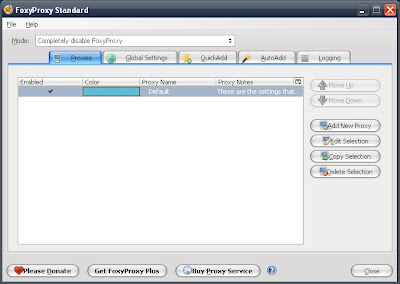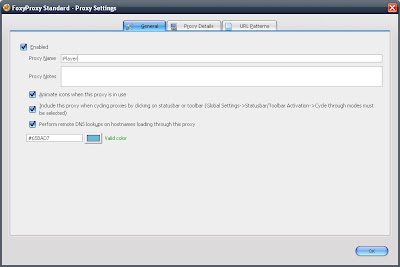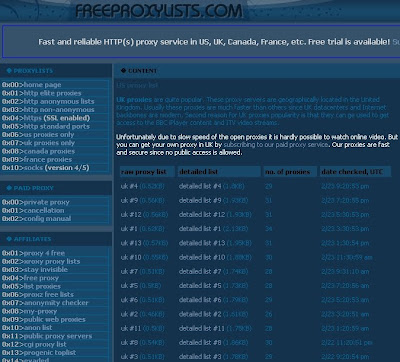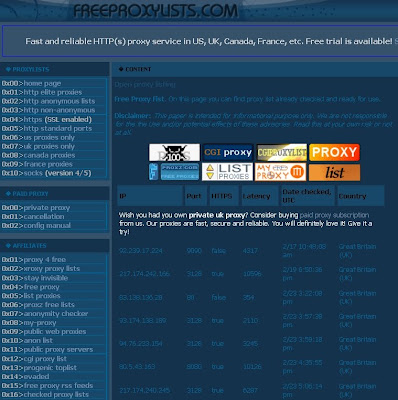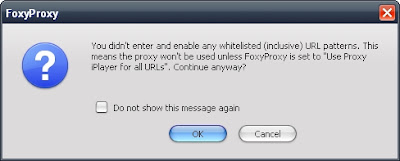Check out this latest tutorial for full instructions...
There is a brilliant Firefox extension called Easy YouTube Video Downloader which was developed by Deepesh Agarwal and is available to download from HERE
It is one of the best extensions I have found for Firefox; I use it the whole time to download stuff to watch on my iPod and a friend uses it to download MP3 versions of rare old skool dance tunes that he can only find on YouTube. The typical sort of stuff I download is hip-hop interviews or documentaries that are posted on
YouTube in parts etc. It's a great way of quickly gathering some stuff to watch if you need something to pass the time on an upcoming bus journey or waiting for an appointment etc.
This instruction guide will cover three sections:
- Installing Easy YouTube Video Downloader
- Downloading YouTube videos
- Locating and adding downloaded videos to iPod
Anyway, let's take a look at how to get it installed and set up...
- Installing Easy YouTube Video Downloader -
Clicking this link will launch the install window in Firefox:
Click the Install Now button and when it is finished you will need to click the Restart Firefox button to complete the install:
When Firefox has restarted it should* load a summary window of your currently installed extensions:
(* If this window doesn't load simply go to the Tools menu at the top of Firefox and click Add-ons to launch it)
At this point it is important to configure the location where you want your YouTube videos to download to, so that you will be able to locate the videos on your PC or Laptop once you have downloaded them. Click on the Options button to launch this window:
I will be doing a future article about organizing the files on your computer with suggestions on the best places to store your music, films, personal items etc. but for now we will just choose to create a specific folder for these downloads in My Documents. To do this click the Browse button to launch the Browse for Folder window:
Click on the + beside My Documents to show the contents, click on My Documents to highlight it and then click the Make New Folder button to create one. The new folder will be named "New Folder" by default with the text still highlighted so that you can change the name:
Type in "YouTube Downloads" as the name of this folder. If somehow you accidentally click away from the folder before you get the chance to name it, just click on the folder called "New Folder" to highlight it again, then press F2 on your keyboard to allow you to rename it. Once it is named you need to select it as your download folder:
Click the OK button to return to the Video Save Path window, click the OK button on this window also. This will bring you back to the Firefox Add-ons window; you can click X in the top right to close this window.
- Downloading YouTube Videos -
Go to YouTube and load any video. You should now see a new set of links in the description field on the right (highlighted in red in the screenshot below):
You now have the option to download the video in 4 different formats:
FLV - You will need an FLV player to play these files on your computer. If you wish to get an FLV player I recommend Riva FLV Player which is available for FREE from Download.com (click the link to go directly to the download page)
3GP - This is a video format which is popular for use on many video phones. If your phone plays 3GP files, you can drag and drop videos onto your phones memory card and view them on your phone. I will be doing a couple of tutorials about using video and other multimedia on phones so I will go into more detail about this later.
MP4 - This is the video format that is directly compatible with iPods (as it is based on the Quicktime video format which is also owned by Apple) so you can simply drag and drop these video files onto your iPod in iTunes (see below for instructions on how to do this)
MP3 - Very useful if the YouTube clip is audio only. If someone has just uploaded a song with a still image displaying in the video window, then there is no need for you to download this as a video file if there is nothing to watch. You can simply download it as an MP3; it is then compatible with whatever you use to play MP3's just the same as all other MP3's in your music library. [Note: It is important to note that the quality of the MP3 which is downloaded from YouTube is average at best. I only ever use it when I am absolutely stuck and can't find the MP3 in better quality anywhere else. For more information about the difference in quality check out this article I wrote about MP3's]
When you click any of these options they should begin to download immediately:
The file will download to the folder you have assigned (My Documents - YouTube Downloads). A quick way to access the folder is to right click on the finished download and choose "Open Containing Folder" which will bring you directly to the YouTube Downloads folder and display the contents in a seperate window:
As I mentioned previously, the audio quality will be minimal due to the fact that when you upload something to YouTube it gets compressed it down into a streaming video. The reason for doing this is because the smaller the file the less time it will take to load when accessed in YouTube. The benefit is faster loading times for YouTube videos, the drawback is the loss of quality.
Having said that, it obviously depends on the purpose of your download as to whether you will care if there is a loss in quality. If you are just looking for some video of a TV show etc. to put on your iPod and watch on a bus journey, then it really shouldn't matter a whole lot. If you are looking for a CD quality MP3 of your favourite song of all time to put on your iPod, then YouTube is definitely not the best source. Unless of course there is no other version to be found anywhere online; in that case you might settle for a lower quality version of this obviously rare song, just so that you have it in your collection.
- Locating and adding YouTube video clips to your iPod -
Open iTunes and connect your iPod. When your iPod appears in the devices section on the left hand side of iTunes, click on the iPod itself ('MBizzle's iPod' in the screenshot, not music or movies etc.) so that you can see the summary information page. On this page you MUST have the box ticked beside the option to "Manually manage music and videos". This allows you to drag and drop items directly onto the iPod without them having to be added to your iTunes library first. [Note: there will be an article on how to manage your iTunes library in the near future]
Once this box is ticked, all you need to do now is open the folder where your YouTube downloads are stored, drag them from there and then drop them onto the iPod in iTunes.
Left-click your chosen video to highlight it, then hold the left mouse button and drag the file over to the iPod in iTunes. When you have the file held above your iPod it should highlight the iPod name in blue (see above screenshot); once it is hightlighted in this way just let go of the left button on the mouse to drop the video onto the iPod. If you have done it correctly you should see the file being added:
And that's it...if anyone has any trouble or gets stuck at any stage feel free to ask questions in the comments section and I will reply asap (and also edit this blog with the updated extra info if necessary)...
Read more...